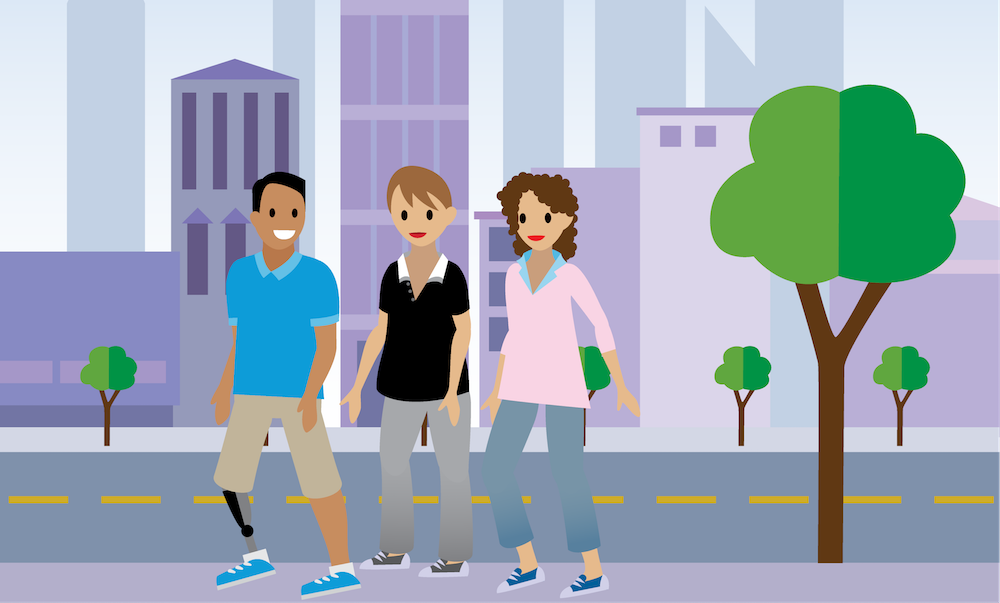Préparation de l'importation de données
Cloud Kicks fabrique des sneakers de sport sur mesure, confortables et à la mode, conçues et personnalisées pour ses clients. Les superstars de la vente Candace et Jose sont toujours motivés pour prendre l’air et garder la forme. Par conséquent, ils organisent une réunion mobile, en marchant avec Linda, l’administratrice Salesforce de la société. Ils souhaitent que Linda les aide à intégrer leurs données CRM dans Salesforce. Comme ils ont moins de 50 000 enregistrements, Linda décide d’utiliser l’assistant d’importation de données. De retour à son bureau après la marche, elle prépare les données à importer.
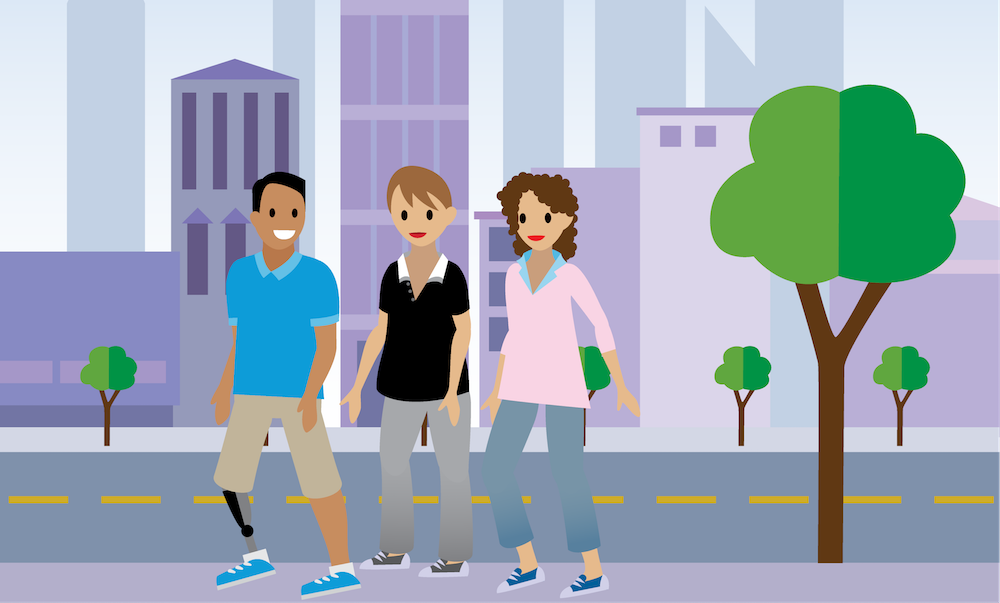
Avant d’importer ses données, Linda prépare celles-ci en se référant aux consignes suivantes de Salesforce au sujet de l’importation de données.
- Utilisez votre logiciel existant créer un fichier d'exportation. Vous allez maintenant utiliser ce fichier de données exporté pour procéder à l’importation des données dans Salesforce.
- Mettez à jour le fichier d'importation pour plus de précision et de cohérence. Cela implique de mettre à jour les données afin d’éliminer les doublons, de supprimer les informations inutiles, de corriger les fautes d’orthographe et les autres erreurs, et d’appliquer les conventions de nommage.
- Comparez vos champs de données avec les champs Salesforce dans lesquels vous pouvez réaliser des importations, puis vérifiez que vos données sont mappées avec les champs Salesforce appropriés. Un ajustement du mappage peut être nécessaire avant de démarrer l'importation. Pour plus d'informations, reportez-vous à Mappage de champs pour des sources de données dans l'aide en ligne.
- Effectuez toutes les changements de configuration nécessaires dans Salesforce pour traiter les données importées. Par exemple, il se peut que vous deviez créer des champs personnalisés, ajouter des valeurs à des listes de sélection ou désactiver provisoirement des règles de workflow.
Visionnez la deuxième vidéo intitulée « Importation de données : nettoyez votre fichier d’importation » dans la série How to Import Data into Salesforce (Comment importer des données dans Salesforce) pour plus d’informations sur le nettoyage de votre fichier d’importation.
Utilisation de l’assistant d’importation de données
Lorsque vous avez créé un fichier d’exportation et mis à jour les données pour l’importation, suivez la procédure ci-dessous pour importer les données à l’aide de l’assistant d’importation de données.
-
Démarrez l'assistant.
- Dans Setup (Configuration), saisissez Data Import Wizard (Assistant d’importation de données) dans la zone Quick Find (Recherche rapide), puis sélectionnez Data Import Wizard (Assistant d’importation de données).
- Lisez les informations indiquées sur la page d’accueil, puis cliquez sur Launch Wizard! (Lancer l’assistant !)
-
Choisissez les données à importer.
- Pour importer des comptes, des contacts, des pistes, des solutions, des comptes personnels ou des membres de campagne, cliquez sur Standard Objects (Objects standard). Pour importer des objets personnalisés, cliquez sur Custom Objects (Objects personnalisés).
- Spécifiez si vous souhaitez ajouter de nouveaux enregistrements à Salesforce, mettre à jour des enregistrements existants ou ajouter et mettre à jour des enregistrements simultanément.
- Spécifiez des critères de correspondance et d'autres critères si nécessaire. Pour plus d'informations sur chaque option, survolez les points d'interrogation.
- Spécifiez le fichier qui contient vos données. Vous pouvez spécifier votre fichier de données en faisant glisser le fichier CSV vers la zone de chargement de la page ou en cliquant sur la catégorie de fichier CSV utilisée, en accédant au fichier et en le sélectionnant.
- Choisissez une méthode de codage de caractères pour votre fichier. La plupart des utilisateurs peuvent accepter le codage de caractères par défaut.
- Cliquez sur Next (Suivant).
-
Mappez vos champs de données avec des champs de données Salesforce. L’assistant d’importation de données essaie de mapper autant de champs de données que possible avec des champs de données Salesforce standard. Toutefois, si Salesforce ne peut pas mapper les champs automatiquement, mappez-les manuellement. Les champs non mappés ne sont pas importés dans Salesforce. Pour afficher la liste des champs de données Salesforce standard, dans Setup (Configuration) en haut de la page, cliquez sur Object Manager (Gestionnaire d’objet). Cliquez sur les objets dont les champs vous intéressent, puis cliquez sur Fields & Relationships (Champs et relations). Par exemple, pour afficher une liste de champs Salesforce standard relatifs aux pistes, cliquez sur Object Manager (Gestionnaire d’objet) | Lead (Pistes) | Fields & Relationships (Champs et relations).
- Scannez la liste des champs de données mappés et localisez tous les champs non mappés.
- Cliquez sur Map (Mapper) à gauche de chaque champ non mappé.
- Dans la boîte de dialogue Map Your Field (Mapper votre champ), sélectionnez les champs Salesforce que vous souhaitez mapper, puis cliquez sur Map (Mapper). La boîte de dialogue Map Your Field (Mapper votre champ) permet également d’enregistrer, pour des comptes et des contacts, des données issues de champs non mappés dans un champ de note général. Pour cela, sélectionnez Account Note (Note sur le compte) ou Contact Note (Note sur le contact) dans la liste déroulante Map To (Mapper avec), puis cliquez sur Map (Mapper).
- Pour modifier des mappages ayant été mis en place automatiquement par Salesforce, cliquez sur Change (Modifier) à gauche du champ approprié, sélectionnez les champs Salesforce avec lesquels vous souhaitez procéder à un mappage, puis cliquez sur Map (Mapper).
- Cliquez sur Next (Suivant).
-
Vérifiez et lancez votre importation.
- Vérifiez vos informations d'importation dans la page Révision. S’il reste des champs non mappés que vous souhaitez importer, cliquez sur Previous (Précédent) pour revenir à la page précédente et spécifier vos mappages.
- Cliquez sur Start Import (Démarrer l’importation).
-
Vérifiez le statut d'importation. Dans Setup (Configuration), saisissez « Bulk Data Load Jobs » (Tâches de chargement de données en masse) dans la zone Quick Find (Recherche rapide), puis sélectionnez Bulk Data Load Jobs (Tâches de chargement de données en masse). L’utilisateur qui a lancé l’importation des données reçoit un e-mail de statut une fois l’opération terminée.
En savoir plus...
Ces informations peuvent vous aider à intégrer vos données importées dans Salesforce.
- Nouvelles valeurs pour les listes de sélection et les listes de sélection multiple – Si vous importez une valeur de liste de sélection qui ne correspond pas à une valeur existante :
- Pour une liste de sélection non restreinte, l’assistant d’importation de données utilise la valeur du fichier d’importation.
- Pour une liste de sélection restreinte, l’assistant d’importation de données utilise la valeur par défaut de la liste de sélection.
-
Listes de sélection multiple : pour importer plusieurs valeurs dans une liste de sélection multiple, séparez les valeurs par un point-virgule dans votre fichier d'importation.
-
Cases à cocher : pour importer des données dans un champ de case à cocher, utilisez 1 pour les valeurs cochées et 0 pour les valeurs non cochées.
-
Valeurs par défaut : pour les champs de liste de sélection, de liste de sélection multiple et de case à cocher, si vous ne mappez pas le champ dans l'assistant d'importation, la valeur par défaut du champ (le cas échéant) est automatiquement insérée dans le nouvel enregistrement ou l'enregistrement mis à jour.
-
Champs date/heure : assurez-vous que le format de tous les champs date/heure que vous importez correspond à leur affichage dans Salesforce en fonction de vos paramètres régionaux.
-
Champs de formule : ces champs de formule n'acceptent pas de données importées, car ils sont en lecture seule.
-
Règles de validation de champs : Salesforce exécute des règles de validation sur les enregistrements avant qu'ils soient importés. Les enregistrements qui échouent lors de la validation ne sont pas importés. Si nécessaire, avant d'effectuer une importation, désactivez les règles de validation qui affectent les enregistrements que vous importez.